
- #Canvas dashboard update
- #Canvas dashboard full
- #Canvas dashboard registration
- #Canvas dashboard password
If one of your courses includes a long or confusing name, you can create a nickname for your course and then click “apply.
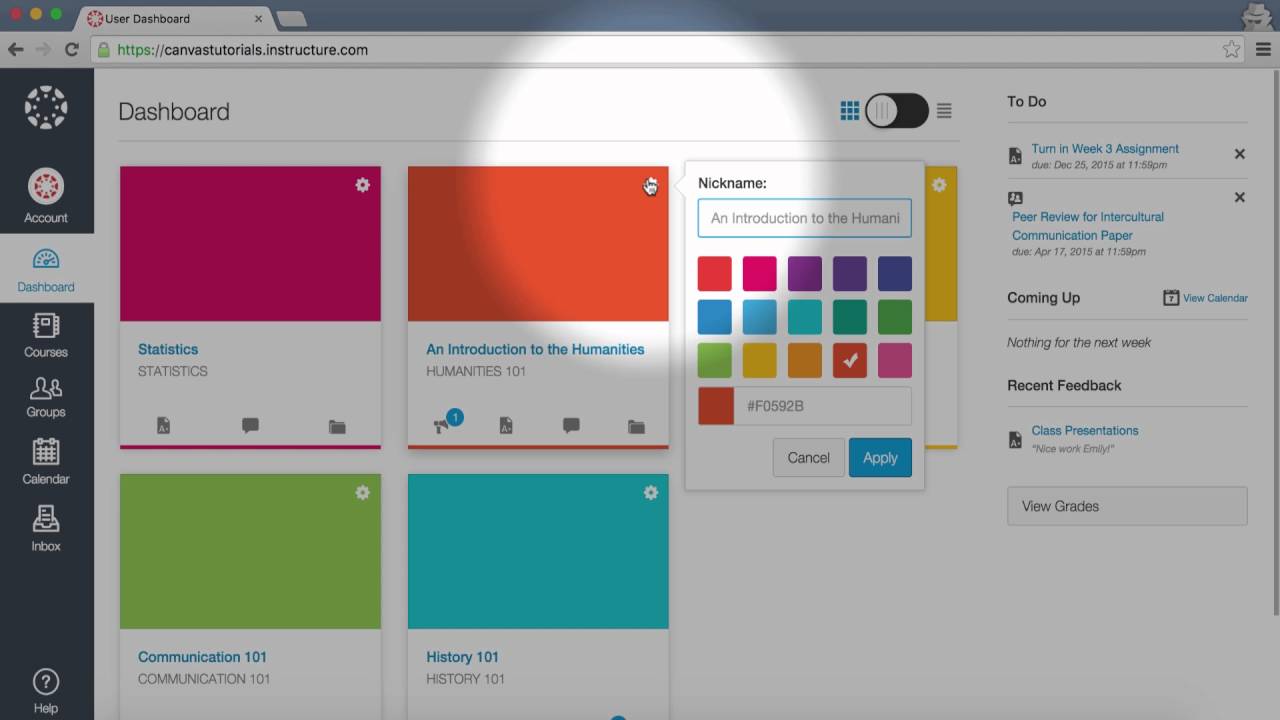
#Canvas dashboard update
If you change the color for a course in the Calendar, the Dashboard will also update with the new calendar color. The check mark indicates the selected color. To change the color, click the card Settings icon, then select a new color. You can also change the color of your course, which is synced with the color shown for the course in the Calendar. When you have an account on more than one Canvas course, you can customize the active courses you want to show in your Canvas Dashboard by creating a. If the tabs are visible, Discussions and Announcements indicate the number of new activity items in the course. These tabs mimic visibility and order in Course Navigation, so for instance, if an instructor hides the Announcements link, the Announcements tab will not display on the course activity. Each card can include up to four tabs, which represent the four main Canvas features for student course activity: Announcements, Assignments, Discussions, and Files. The Dashboard course view includes a course card for each of your favorite courses. The Dashboard also includes a sidebar, which helps show upcoming events in your courses. The Dashboard defaults to the course view, which displays courses that have been starred as a favorite and are ordered alphabetically. You can return to your User Dashboard at any time by clicking the Dashboard link in the Global Navigation menu on the left. The Dashboard helps you see what is happening in all your courses and allows you to figure out what to do next.
#Canvas dashboard password
Remember that when resetting your Canvas password, your PirateMail password is changed as well.The Dashboard is the first thing you will see when you log into Canvas. You can return to your User Dashboard at any time by clicking the Dashboard link in Global Navigation. The Dashboard displays at-a-glance information about what is happening in all current courses for students you are observing. It allows instructors and professors to post grades, information, and assignments online.
#Canvas dashboard registration
It is managed by BYUs Office of Information Technology and is available for use by BYU faculty in standard classes (as offered in the BYU course catalog & AIM registration system). Canvas is a learning management system (LMS) that supports learning and teaching in all modalities whether it is in-person, hybrid, or online. on the first day of the semester/session.Ĭ) If you can’t remember your previous password and need to have it reset, please go to. The Dashboard is the first thing you see when you log into Canvas. Canvas LMS is one of two primary learning management systems being currently used at Brigham Young University-Provo. Important: Students may not be able to log in to Canvas or see their classes until 8:00 a.m. (Note, see WebSIS/Canvas sync times below).
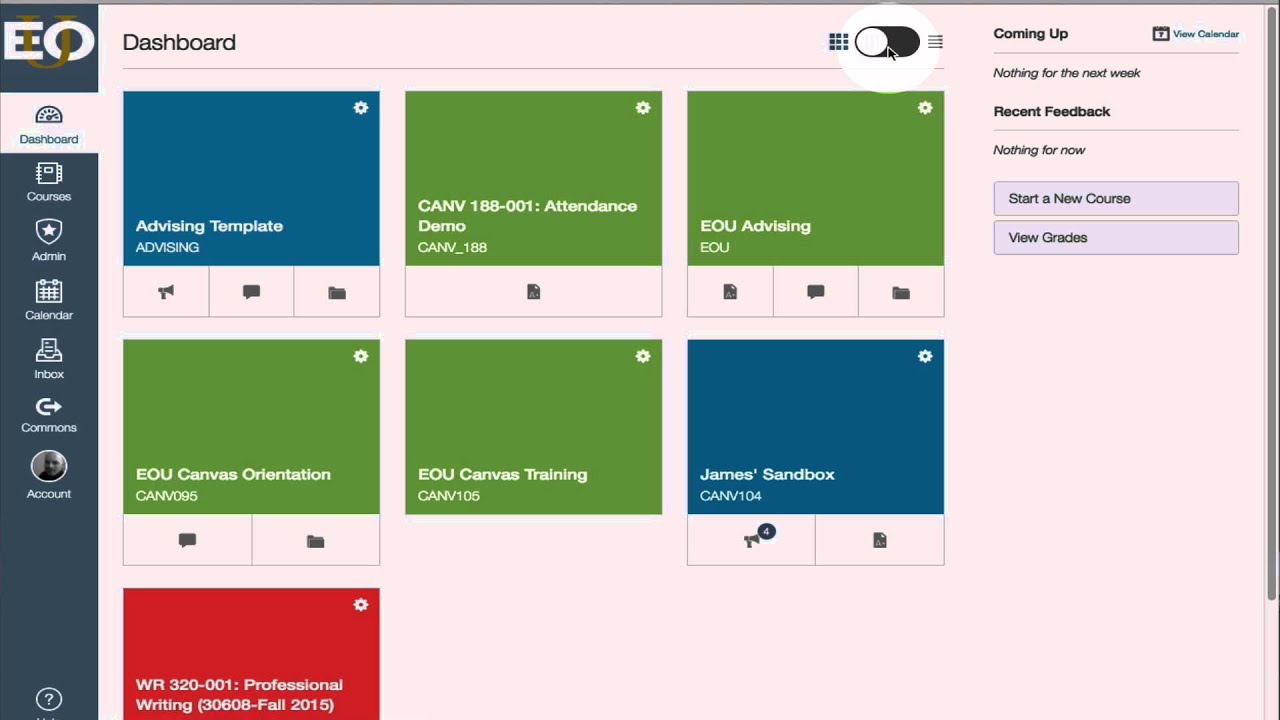
You will be able to determine a courses status from the All Courses screen.
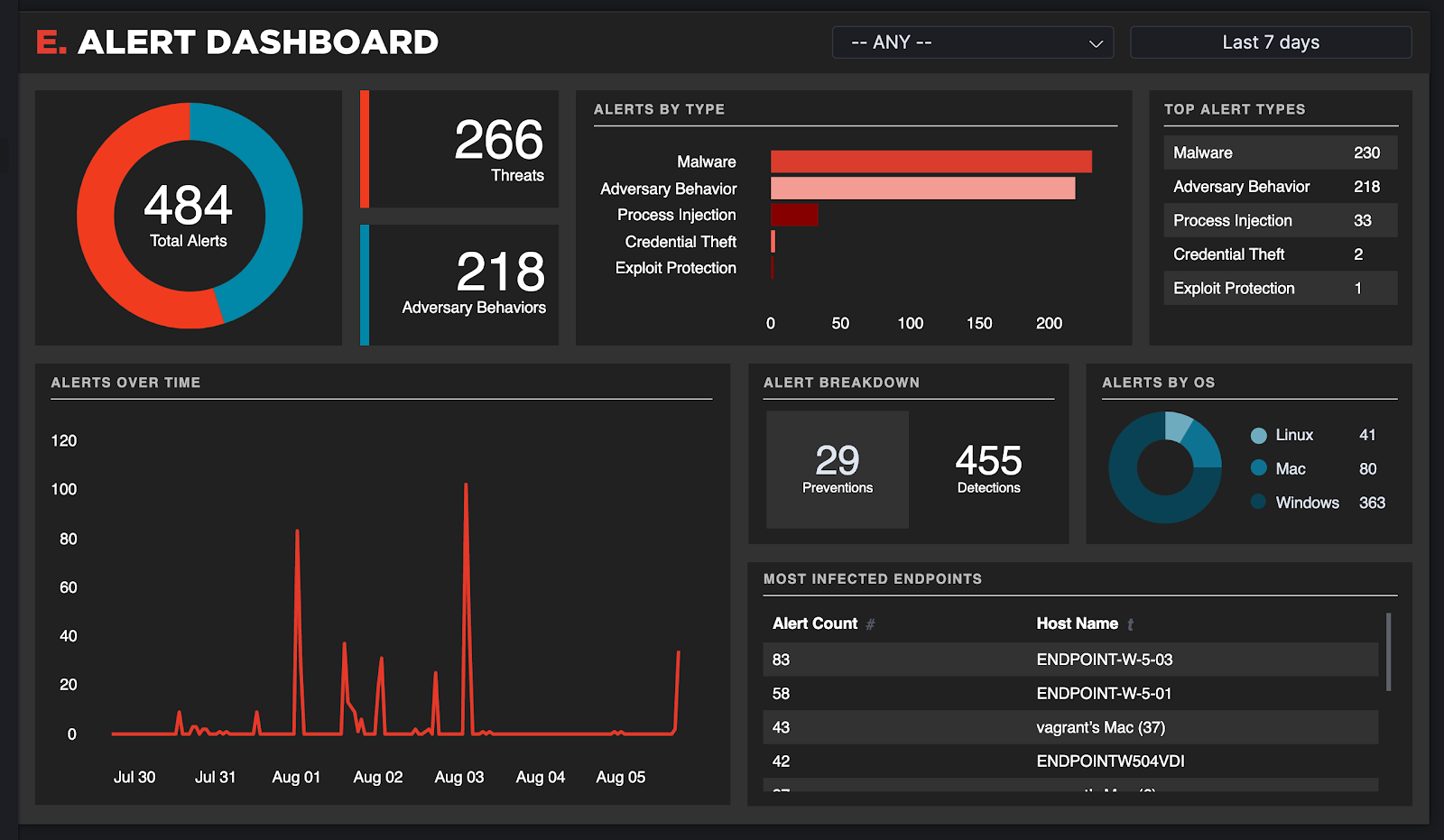
Only published courses for the current semester display on your Canvas Dashboard. You should see a list of all courses you are registered for. Clicking the star beside the course toggles course card visibility on the Dashboard. Click on the Courses button on the Global Navigation Bar, then ALL Courses. ” You can access a course by clicking a “course card.” If you do not see a specific course card listed, click the “ Courses” link (directly beneath the Dashboard link), then click “ All Courses” to list all your courses. When the “ Enter password” page displays, type your PirateMail password, then click the “ Sign In” button.Ī) If you are a PSC instructor (full-time or adjunct) taking an eLearning course as a student, use your staff email address for your User Name.ī) Once logged on you will see your Canvas “Dashboard.
#Canvas dashboard full
When the “ Sign in” page displays, type your full PirateMail address, then click “ Next“. To log in to Canvas, go to the PSC eLearning website and click “ Log In to Canvas“. Your Canvas username and password is the same as your PirateMail username and password.


 0 kommentar(er)
0 kommentar(er)
